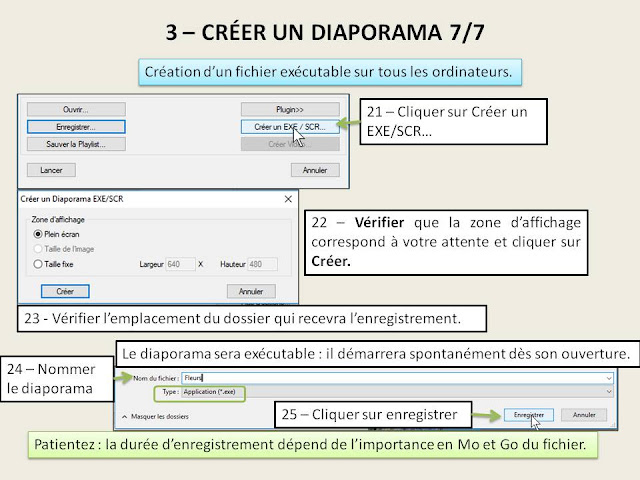Plusieurs d'entre vous m'ont sollicité pour un outil qui puisse gérer des collections de photos et aussi organiser ses collections a l'aide de mot clé variés et personnalisé
Il existe un outil quasi professionnel puissant véritable couteau suisse du photographe averti bine connu de l'éditeur Adobe "LIGHTROOM". Malheureusement ce logiciel est coûteux, sa licence d'utilisation se fait sous forme d'abonnement.
Un autre solution qui nous vient du monde libre "DARKTABLE", depuis peu de temps est porté sous Windows.
Ce logiciel n'a rien a envier a Lightroom, dans ses fonction de traitement au contraire, de plus il est parfaitement accessible sur le plan financier puisqu'il ne vous coûtera rien .
Utilisateur d'une version ancienne et ne pouvant , ni ne voulant évoluer avec les contraintes de l’éditeur, je me suis tourné récemment vers la table en noir pour prendre en compte a partir de 2019 mes photos en allant d'une maniéré récursive pour reprendre mon antériorité.
Je vous met ci dessous le lien de présentation vers Wikipédia
Le site Darktable en Francais, vous y trouverez une présentation , ainsi que des versions telechargeables sur les différent systéme d'exploitation.
Le manuel d'utilisateur en français
les tutoriels pour démarrer à son rythme.
Je pense que nous en reparlerons lors de notre module de retouche d'image car il a des fonctions de traitement qui pourraient nous passer de Gimp
jeudi 31 janvier 2019
Xnview 3
Travail sur une Image.
Il souvent nécessaire avant de publier une image de reprendre deux ou trois réglages pour parfaire l’affichage et ou le tirage d'une photo.Les corrections les plus fréquentes sont le recadrage, la reprise du contraste et ou des niveaux. il est possible de faire ces opérations et bien d'autres avec Xnview.
On choisit une des photos que l'on souhaite retravailler, soit double clic soit clic de droite puis ouvrir. Dans le menu contextuel, la photo est visualisée seule dans un onglet qui vient se placer à côté de celui de Parcourir
1 le nouvel onglet
2 Nouvelle barre d'outil, si vous promenez votre souris dessus vous aurez des info-bulles qui vous donneront les informations sur chaque boutons
3 l'image que vous souhaitez retravailler
A) le recadrage d'une image
C'est sans doute l'opération la plus fréquente , elle permet d’éliminer tout ce que l'on ne souhaite pas voir dans le champIl suffit de pointer un coin et de garder le clic de gauche enfoncé pour "tailler" ce que l'on souhaite. Il est possible , une fois le rectangle déterminé, de venir prendre une des poignées pour ajuster comme on veut.
Puis on clique sur le bouton de recadrage, comme sur l'image c- dessus, la photo est recadrée aux dimensions souhaitées. Il est bon ensuite de faire une sauvegarde de ce résultat en enregistrant sous , et en changeant le nom du fichier pour ne pas perdre l'original! ex : LaGarev2.jpg
B Ajuster les niveaux
Comme on peut le constater sur cette image, le temps a fait son effet et les teintes se sont affadies, on va ajuster les niveauxDans le menu Image , sous menu ajuster , commande Niveaux
Une nouvelle fenêtre apparaît, je vous recommande de garder les options cochées pour vous familiariser avec l'outil.
Pour redonner du tonus à cette image , on joue avec les deux curseurs en cliquant dessus et en les déplaçant avec la souris, pour obtenir le résultat recherché.
C) Insérer une légende sur une photo
Il est possible d'insérer un texte sur une image , par exemple pour faire un page de titre dans un diaporama.Dans le menu image on sélectionne ajouter du texte.
1: on tape son texte
2: on choisit l'alignement du texte
3: on choisit les couleurs des différents éléments du texte
4: Choix de la police de caractères, de sa taille et de sa graisse. attention , au facteur de zoom de l'affichage de l'image, affichez la avec un facteur proche de 100 %, ce sera plus facile de voir le positionnement et la taille du texte.
5: Réglage de l'opacité du texte, pour faire comme un filigrane descendre la valeur de l'opacité.
On positionne ensuite le texte à l'endroit souhaité. clic de gauche pour valider.
Il ne reste plus qu'à valider et admirer le résultat:
D) D'autres commandes sont à votre disposition, pour les découvrir ,je vous recommande de préparer un dossier de test dans lequel vous copiez un certain nombre de Photos pour faire vos expériences.
A vos claviers et souris !
Xnview 2
Renommer ses images
La première des choses à faire dès lors que les photos sont dans le bon répertoire, c'est de les renomme. En effet, le nom que donne l'APN est des plus abscons, et en rien ne nous parle de la tante Adèle ou de la dernière balade que nous avons faite .
Pour renommer une photo, on clique sur la photo et clic de droite
Presentation Xnwiew
La première séance du module photo numérique a été consacrée presque exclusivement à la découverte du logiciel Xnview. Ce logiciel, gratuit pour une utilisation personnelle couvre la presque totalité des besoins du photographe amateur.
Stocker ses photos.
Classer et ordonnancer ses photos selon ses propres critères.
Renommer, retailler.
Faire les principales corrections, luminosité, contraste...
Les partager.
Les visualiser.
Tous ceci pouvant être fait photo par photo mais surtout sur un lot de photos.
Cependant, il ne répond pas à la problématique de la retouche en général qui est du domaine de GIMP.
Stocker ses photos.
Classer et ordonnancer ses photos selon ses propres critères.
Renommer, retailler.
Faire les principales corrections, luminosité, contraste...
Les partager.
Les visualiser.
Tous ceci pouvant être fait photo par photo mais surtout sur un lot de photos.
Cependant, il ne répond pas à la problématique de la retouche en général qui est du domaine de GIMP.
Inscription à :
Articles (Atom)